

You will find information about the current formats at Alternatively, you can edit the Glossary settings when it is imported into Moodle. You can change DISPLAYFORMAT in the XML output box to any of the following: continuous, dictionary, encyclopedia, entrylist, faq, fullwithauthor, fullwithoutauthor. The default display format for the Glossary is 'dictionary'.If you want to change individual entries or categories, change the appropriate FULLMATCH settings in the XML output box to 0 (whole word matching is ignored) or 1 (only whole words will be linked). Unticking the box will affect ALL entries. By default, this setting is ticked in the Advanced Settings, so only whole words will be linked. Match whole words only: This setting specifies whether only whole words will be linked, for example, a glossary entry named "construct" will not create a link inside the word "constructivism".If you want to change individual entries or categories, change the appropriate CASESENSITIVE settings in the XML output box to 0 (entry is not case sensitive) or 1 (entry is case sensitive). By default, this setting is unticked in the Advanced Settings. Entries are case sensitive: This setting specifies whether matching exact upper and lower case is necessary when auto-linking to an entry.If you want to change individual categories, change the appropriate USEDYNALINK settings in the XML output box to 0 (category is not linked) or 1 (category is linked). Ticking or unticking this box affects all categories. When a participant follows a category name link, they will be taken to the "Browse by category" page of the glossary. Automatically link categories: If glossary auto-linking has been enabled and this setting is enabled, the category name will be automatically linked wherever it appears throughout the rest of the course.Also have a look at the section on the Auto-Linking Filter below. If you want to change individual entries, change the appropriate USEDYNALINK settings in the XML output box to 0 (entry is not linked) or 1 (entry is linked). Ticking or unticking this box affects all entries. By default, this setting is ticked in the Advanced Settings. Automatically link glossary entries: If site-wide glossary auto-linking has been enabled by an administrator and this checkbox is ticked, the entry will be automatically linked wherever the concept words and phrases appear throughout the rest of the course.
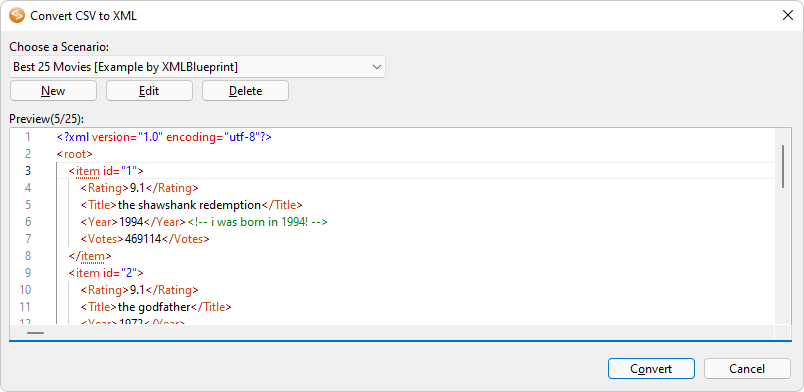
Just make sure that each category or keyword is separated by commas, and make sure you tick the box in the Advanced Settings.

You can have multiple categories and/or keywords for each entry.


 0 kommentar(er)
0 kommentar(er)
